Tip: Posting to Our Blog
If you have a Light Bulb username and password, you can work on your posts from any computer connected to the internet. Just follow the steps below.
If you are not in the Light Bulb publishing program, you can still submit your work to us by email, or using our Contact page. If you want to comment, look for the tiny Comments link at the end of each post.
Log in to our blog with your user name and password. Switch to Easy Mode by clicking Activate Easy Mode in the upper right corner:
- Click New Post to start something new.
(To edit a post you already started, click My Posts then click the post you want to edit.) - Give your post a title.
- The blogging toolbar is a little bit like a word processor. You have buttons to make text bold, italics, etc. You can also add links.
You can copy and paste text from other places, like a story you saved as a document. - It’s a bit more complicated to add pictures, but we can show you how.
- Add categories to help visitors find your work!
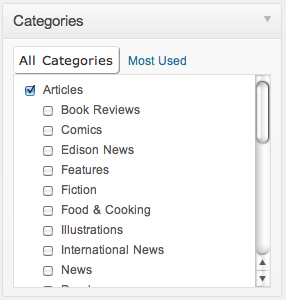 IMPORTANT: for Categories, choose Articles plus the kind of article you are adding (Book Reviews or Sports or Comics etc.)
IMPORTANT: for Categories, choose Articles plus the kind of article you are adding (Book Reviews or Sports or Comics etc.)
ALSO choose Authors and then the name(s) of the author(s) and illustrator(s). - Use the Save Draft button a lot as you work.
- Be sure to edit your work. Ask for help if you need it.
Our blog is public! We need to make sure our spelling and grammar are correct, and our writing and illustrating shows our best effort. We need to give credit to any images we use from others by adding a note to the caption for that image. And we need to make sure our work makes sense and is basically respectful and appropriate for an elementary school audience.
When you are ready, click Submit for Review.
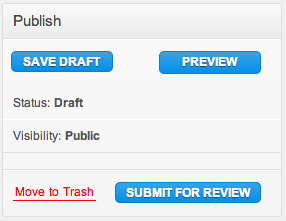 Tell us you are done and then we’ll review it before it goes live on our blog!
Tell us you are done and then we’ll review it before it goes live on our blog!
Huzzah for great work! Tell your friends and family, and then watch our blog for comments and feedback from your readers!
Need more help? Check out Edublog’s Help Pages.
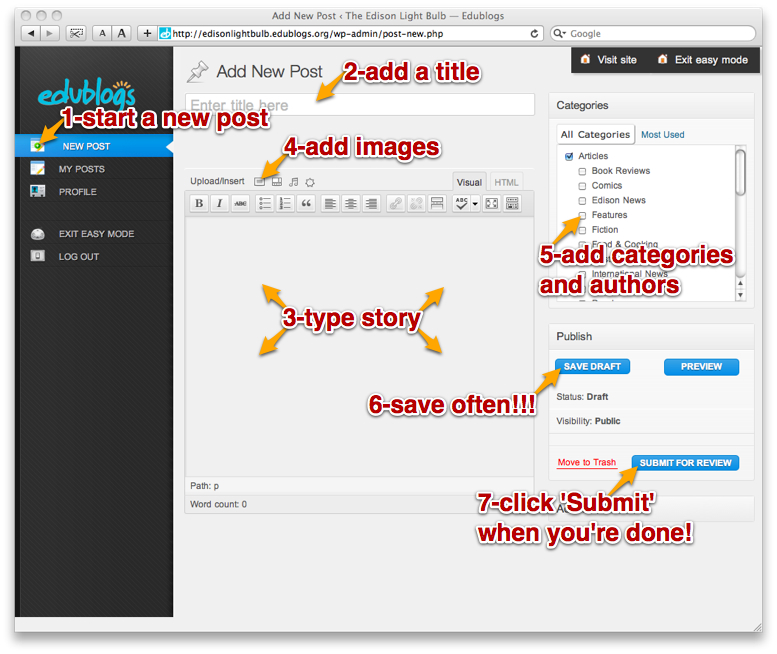

Leave a Reply